Cara Membuat Barcode Pada Microsoft Excel | Barcode adalah kumpulan baris tipis dan tebal yang mewaili sebuah karakter (huruf, angka, symbol atau yang lainnya). Dalam sebuah produk, barcode biasanya mewakili sebuah kode barang berupa angka.
Selama ini mungkin anda bertanya-tanya apa arti dari baris kode atau barcode yang tertera pada sebuah kemasan produk. Setiap karakter baik angka maupun huruf akan diwakili oleh lima baris kode yang terdiri dari baris tipis dan tebal.
Selama ini mungkin anda bertanya-tanya apa arti dari baris kode atau barcode yang tertera pada sebuah kemasan produk. Setiap karakter baik angka maupun huruf akan diwakili oleh lima baris kode yang terdiri dari baris tipis dan tebal.
Posisi dan jumlah baris tipis dan tebal tersebut akan berbeda dari setiap karakter. Misal, angka 0 "nol" akan diwakili dengan baris tipis - baris tipis - baris tebal - baris tebal dan baris tipis secara berurutan.
Dalam dunia tips dan trik operator sekolah, barcode juga bisa digunakan untuk mempercantik tampilan sebuah dokumen. Misal, ketika kita membuat kartu ujian atau kartu test, maka kartu tersebut akan nampak lebih elegan ketika dibubuhkan barcode.
Nah, bagaimana cara membaca baris kode tersebut? Tentu saja kalau untuk membaca baris kode kita harus menggunakan sensor barcode. Kalau membaca dengan menghafal setiap kode akan membuat kepala pusing tujuh kelilingd. hehehe.....
Sekarang kita akan fokus pada cara membuat barcode pada microsoft excel. Anda orang yang sering bergelut dengan data-data di microsoft excel, mungkin suatu ketika ingin membuat suatu data yang dilengkapi dengan barcode tapi tidak tahu caranya. Misal, anda seorang operator sekolah ingin membuat kartu NISN, kartu NUPTK atau kartu peserta ujian yang dilengkapi dengan barcode.
Nah, bagaimana cara membaca baris kode tersebut? Tentu saja kalau untuk membaca baris kode kita harus menggunakan sensor barcode. Kalau membaca dengan menghafal setiap kode akan membuat kepala pusing tujuh kelilingd. hehehe.....
Sekarang kita akan fokus pada cara membuat barcode pada microsoft excel. Anda orang yang sering bergelut dengan data-data di microsoft excel, mungkin suatu ketika ingin membuat suatu data yang dilengkapi dengan barcode tapi tidak tahu caranya. Misal, anda seorang operator sekolah ingin membuat kartu NISN, kartu NUPTK atau kartu peserta ujian yang dilengkapi dengan barcode.
Cara membuat barcode ternyata sangat mudah. Tidak sesulit yang saya dan anda bayangkan selama ini. Cukup menambahkan huruf CCode39 kedalam Windows Font anda. Jenis huruf ini tidak ada pada font bawaan windows, untuk itu anda harus mendownloadnya terlebih dahulu kemudian masukkan pada folder C:/windows/font
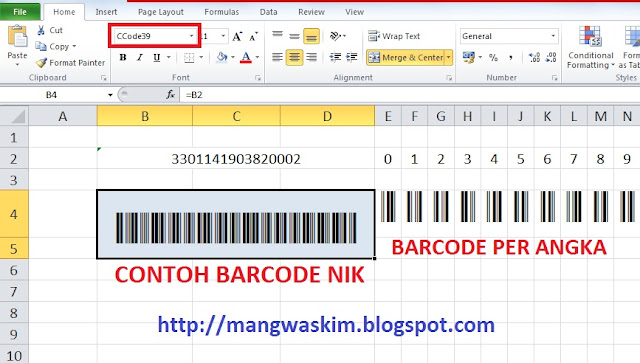
Saya menganggap anda sudah memiliki font CCode39. Kalau belum silakan cari download pada link berikut.
Silakan anda input data yang akan dikonversi menjadi barcode. Misal saya membuat ilustrasi di atas dengan menginput NIK dan di sebelah kanannya saya input angka 0 - 9 pada cell yang berbeda. Ini bertujuan untuk memudahkan kita dalam mempelajar cara membaca barcode.
Pada cel B2 saya input NIK, kemudian pada cell B4 yang sudah saya merge dengan cell C4, D4, B5, C5 dan D5 saya ganti jenis hurufnya dengan CCode39.
Lihat hasilnya, barcode dari NIK sudah jadi. Cara ini bisa anda kembangkan ketika anda membuat sebuah ID Card. Tips membuat barcode ini juga tidak hanya bisa diterapkan di microsoft excel saja, tapi juga di aplikasi-apliksi lain. Misal di Corel Draw, Adobe Photoshop atau aplikasi desain lainnya yang biasa anda gunakan untuk membuat sebuah ID Card.
Hmmm..... cara membuat barcode pada microsoft excel ternyata sangat mudah bukan. Silakan anda terapkan tips ini dan selamat berkreasi dalam berbagai karya.
Cara Membuat Barcode Pada Microsoft Excel
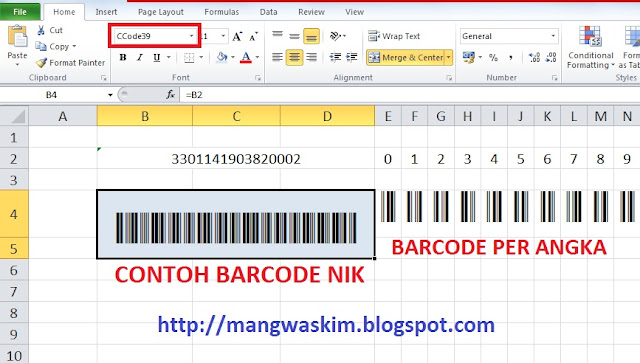
Saya menganggap anda sudah memiliki font CCode39. Kalau belum silakan cari download pada link berikut.
Unduh font barcode CCode39 di sini
Silakan anda input data yang akan dikonversi menjadi barcode. Misal saya membuat ilustrasi di atas dengan menginput NIK dan di sebelah kanannya saya input angka 0 - 9 pada cell yang berbeda. Ini bertujuan untuk memudahkan kita dalam mempelajar cara membaca barcode.
Pada cel B2 saya input NIK, kemudian pada cell B4 yang sudah saya merge dengan cell C4, D4, B5, C5 dan D5 saya ganti jenis hurufnya dengan CCode39.
Lihat hasilnya, barcode dari NIK sudah jadi. Cara ini bisa anda kembangkan ketika anda membuat sebuah ID Card. Tips membuat barcode ini juga tidak hanya bisa diterapkan di microsoft excel saja, tapi juga di aplikasi-apliksi lain. Misal di Corel Draw, Adobe Photoshop atau aplikasi desain lainnya yang biasa anda gunakan untuk membuat sebuah ID Card.
Hmmm..... cara membuat barcode pada microsoft excel ternyata sangat mudah bukan. Silakan anda terapkan tips ini dan selamat berkreasi dalam berbagai karya.


Tidak ada komentar:
Posting Komentar